Te traemos una guía para que aprendas a personalizar, modificar y sacarle provecho a las notificaciones de Windows 10. A las notificaciones de móvil se les suele prestar siempre mucha atención, ya que es un dispositivo que llevamos siempre con nosotros. De hecho, ya tienes guías como esta para las notificaciones de Android y las de iOS. Pero a las notificaciones de tu sistema operativo de escritorio no se les presta tanta atención.
Vale que no llevamos Windows siempre con nosotros en el bolsillo, pero unas notificaciones mal configuradas pueden ser bastante molestas y poco eficientes. Y de hecho, si no tienes las notificaciones bien adaptadas a tus necesidades, lo que verás es que se acaban acumulando sin que le hagas caso y pierden toda la eficiencia y el sentido que pudieran tener. De ahí que hayamos decidido hacer esta guía.
La idea, al final, es que tengas una explicación de todas las opciones de configuración de notificaciones de Windows, y luego tú decidas qué cosas quieres cambiar y cómo utilizar esta información en tu beneficio. Nos centraremos en la experiencia nativa de Windows, tanto en las notificaciones del propio sistema operativo como las notificaciones de tu móvil en Windows a través de la aplicación Tu Teléfono.
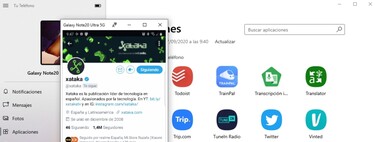
EN XATAKACómo ejecutar las apps de tu móvil Samsung en Windows con la herramienta Tu Teléfono
Y como siempre decimos en Xataka Basics, si eres un usuario avanzado y tienes algún truco, propuesta o consejo que también pueda servirle a los lectores que han venido a leer este tema, te invitamos a compartirlo con todos en la sección de comentarios. Así, el resto de lectores podrá sacarle el máximo partido al conocimiento de nuestros xatakeros.
Qué notificaciones te puede mostrar Windows
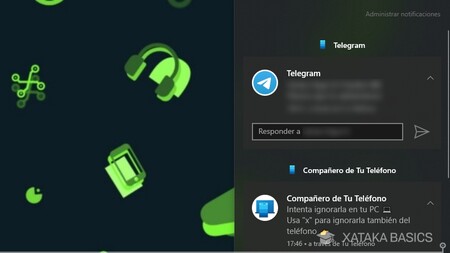
Windows 10 tiene un panel de notificaciones en el centro de actividades que se muestra en una columna a la derecha de la pantalla. Para abrir este panel, tienes que pulsar en el icono que tienes a la derecha del todo de la barra de tareas. Allí, verás las notificaciones que te dejan las aplicaciones que tienes instaladas en tu ordenador, aunque no se van a mostrar todas.
Para empezar, se van a mostrar las notificaciones de todas las aplicaciones que descargues desde la Microsoft Store, ya que están optimizadas para Windows y todas sus características. También verás las notificaciones de los programas compatibles que hayas descargado desde su página web, al menos siempre que esté preparado para hacer uso de este panel.
También se pueden mostrar las notificaciones de tu móvil Android utilizando la aplicación Tu Teléfono, lo que quiere decir que podrás leer los mensajes que te envíen al móvil. Y no solo eso, sino que en las aplicaciones de mensajería también podrás contestar desde Windows.
Aquí, debes tener en cuenta de que las notificaciones de Android realmente son notificaciones de la aplicación Tu Teléfono, por lo que si tienes la misma app instalada en Windows, puede que algunas notificaciones se te dupliquen. Lo mismo pasa con algunos programas que puedan tener su propio sistema nativo de notificaciones, que las mostrarán duplicadas con Windows en algunos casos. De ahí que sea importante poder desactivar las que quieras para combatir posibles duplicidades.Seguir en Instagram
Los navegadores también muestran sus notificaciones en este panel de notificaciones de Windows. Esto quiere decir que los mensajes que te envíen las páginas web que visites, si tienen permiso para mostrarlas en el navegador, se verán en Windows. Por ejemplo, si estás utilizando Telegram Web o Facebook, los mensajes que te envíen aparecerán como notificación.
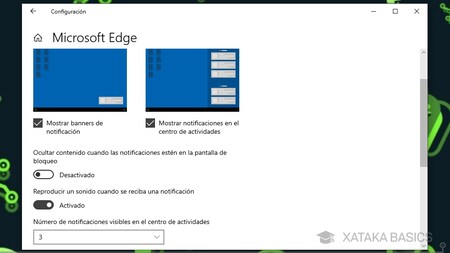
Por último, también debes saber que Windows puede mostrarte dos tipos de notificaciones, las flotantes que se muestran instantáneamente en la esquina inferior derecha de la pantalla, y la permanente en el panel de notificaciones. Por defecto, en la mayoría de aplicaciones de Windows está todo configurado para que se muestren ambas notificaciones, aunque esto es algo que también vas a poder cambiar manualmente.
Qué puedes hacer con las notificaciones
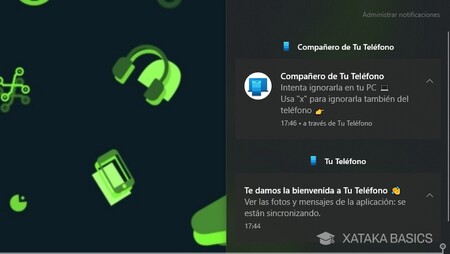
Windows 10 tiene dos tipos de notificaciones, las que son puramente informativas y esas con las que puedes interactuar. Las primeras se ven simplemente como un cuadro de texto en el que se te muestra el contenido de la notificación y qué aplicación ha sido la que la ha emitido. Pueden ser mensajes importantes o puramente informativos.
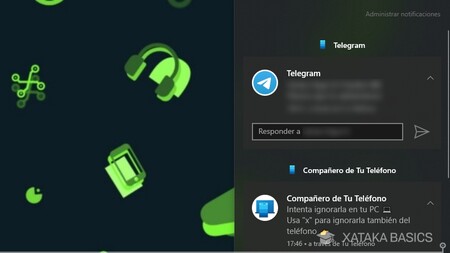
Y luego están las notificaciones con las que puedes interactuar. Aquí, lo que puedas hacer con cada una de ellas depende de cómo la haya implementado cada programa o aplicación. Generalmente, las notificaciones de las apps de mensajería te permitirán responder a los mensajes mostrándote un cuadro de texto debajo del contenido de la notificación, que suele ser una por cada mensaje.
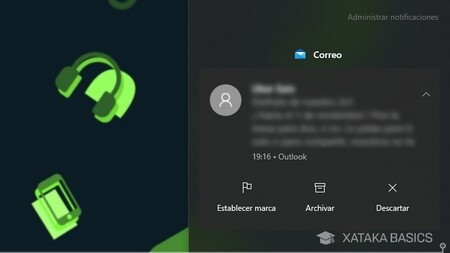
Otras aplicaciones mostrarán diferentes tipos de controles dependiendo del contexto de la notificación. Por ejemplo, si la aplicación de Correo de Windows 10 te muestra el resumen de un mensaje que te ha llegado, podrás ponerle una marca, archivarlo o descargarlo directamente y sin tener que entrar a leerlo.
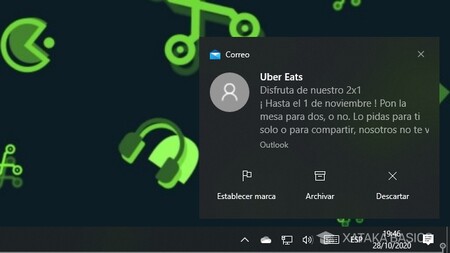
Estos controles no solo van a aparecer en la barra de notificaciones, también se mostrarán en las notificaciones flotantes en el mismo momento en el que te lleguen. Así, no tendrás que abrir el panel de notificaciones para interactuar de forma rápida con ellas.
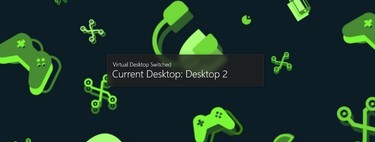
EN XATAKACómo poner un fondo de pantalla diferente a cada escritorio virtual de Windows 10
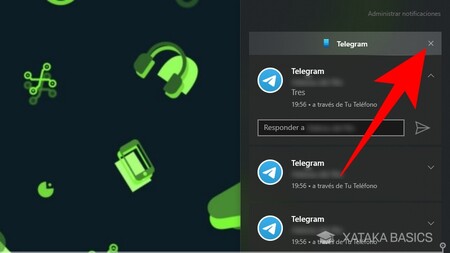
Cuando te llegan varias notificaciones de una misma aplicación, luego te explicamos cómo configurar cuántas, también tendrás se te apilarán y podrás descartarlas todas a la vez sin tener que ir una por una. Pese a eso, si pulsas en la flecha hacia abajo para mostrar completa cualquiera de las aplicaciones apiladas, seguirás pudiendo ver los controles de interacción. Esto también se aplica a las notificaciones flotantes.
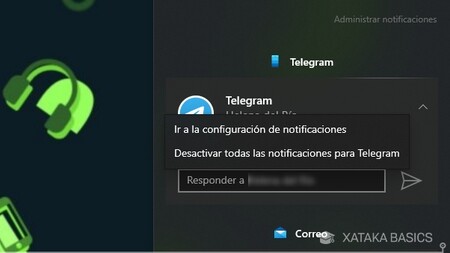
Por último, si pulsas en el icono de la rueda dentada de una de las notificaciones del panel de Windows, se mostrarán dos opciones rápidas. Con ellas, podrás ir a la configuración de notificaciones sin tener que navegar por la configuración de Windows, o directamente desactivar todas las notificaciones de esa aplicación concreta sobre la que estás interactuando.
Desactiva o silencia las notificaciones de Windows
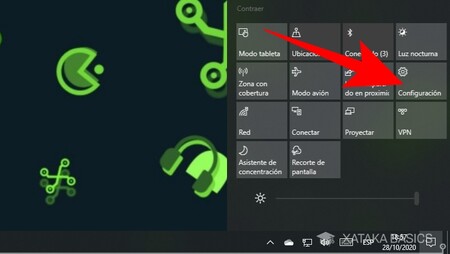
Pero en primer lugar, ¿qué pasa cuando directamente TODAS las notificaciones te molestan? Pues que vas a poder desactivarlas todas o silenciarlas para que ninguna emita un sonido de notificación. Para hacerlo, tienes que entrar en la Configuración de Windows, pudiendo encontrar atajos para hacerlo en el menú de inicio o en la propia columna desplegable donde se muestran las notificaciones.
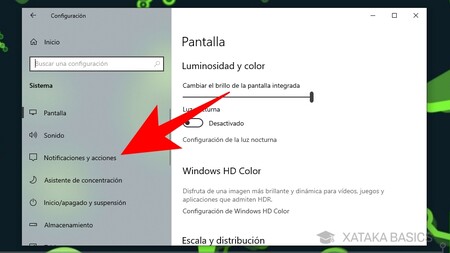
Una vez estés dentro de la Configuración de Windows, tienes que entrar en la opción de Sistema cuando la veas en el menú principal. Cuando estés dentro de Sistema, pulsa en la sección de Notificaciones y acciones, que aparecerá en la columna que hay en la izquierda.
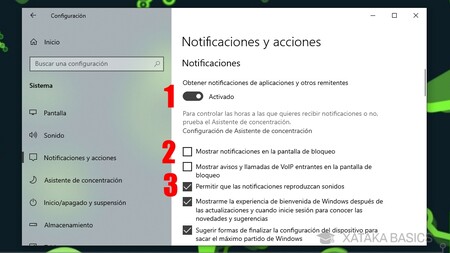
Una vez entres en la sección de Notificaciones y acciones, baja hasta el apartado de Notificaciones. Allí vas a encontrar varias opciones activables, de las cuales hay tres que son bastante importantes. Vamos a explicártelas para que puedas decidir si te interesa activar o desactivar cada una de ellas.
- Obtener notificaciones de aplicaciones y otros remitentes: Si desactivas esta opción, Windows detendrá el sistema nativo de notificaciones. Esto quiere decir que dejarán de aparecerte, las habrás apagado.
- Mostrar notificaciones en la pantalla de bloqueo: Las aplicaciones se mostrarán normal en Windows, pero aquí puedes hacer que te aparezcan en la pantalla de bloqueo para leerlas sin desbloquear el ordenador. Cuidado, porque si activas esto, otras personas con las que convivas o que tengas cerca podrían leerlas.
- Permitir que las notificaciones reproduzcan sonidos: Si desactivas esta opción, silenciarás las notificaciones. Estas seguirán mostrándose, pero dejarán de emitir sonidos y serán menos molestas… aunque también hay más posibilidades de que si no estás mirando la pantalla no las detectes.
Decide qué aplicaciones muestran notificaciones
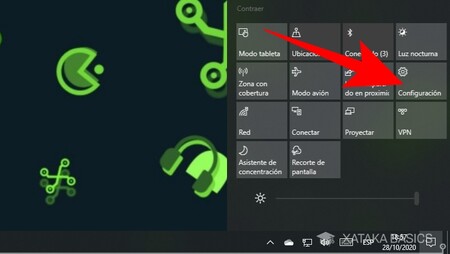
También vas a poder decidir qué aplicaciones muestran notificaciones y cuales no. De esta manera, si hay alguna que te resulta especialmente molesta por la frecuencia de notificaciones o simplemente porque su contenido no te interesa, vas a poder desactivarla para que no se muestre ninguna, mientras que el resto de aplicaciones y programas siguen haciéndolo. Para empezar, tienes que volver a entrar en la Configuración de Windows.

EN XATAKALas mejores aplicaciones y herramientas gratis para Windows 10 en 2020
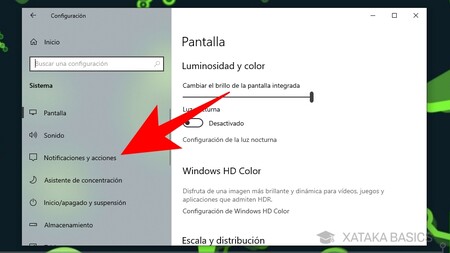
Una vez estés dentro de la Configuración de Windows, tienes que entrar en la opción de Sistema cuando la veas en el menú principal. Cuando estés dentro de Sistema, pulsa en la sección de Notificaciones y acciones, que aparecerá en la columna que hay en la izquierda.
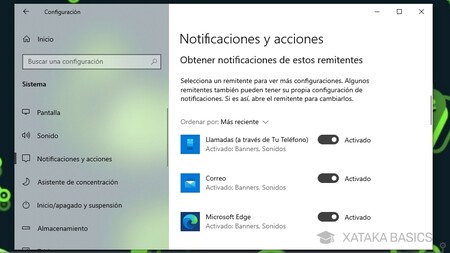
En la parte de arriba vas a ver las opciones de las que te hemos hablado antes, pero si bajas llegarás a la sección de Obtener notificaciones de estos remitentes. En esta lista, podrás desactivar las aplicaciones de las que no quieras recibir notificaciones. Por defecto estarán todas activadas, pero podrás ir dándole a la palanca de la derecha de cada una de ellas para desactivarlas.
Configura el tipo de notificación que muestra cada app
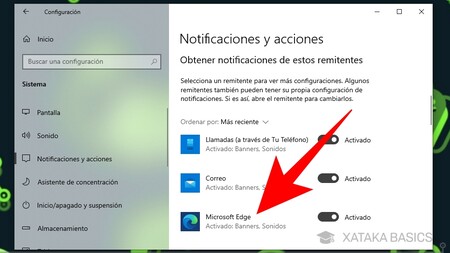
En la lista de aplicaciones que pueden mostrar notificaciones que hemos visto en el punto anterior también puedes hacer otra cosa. Si pulsas sobre una de las aplicaciones que aparecen en la lista, pasarás a una pantalla en la que vas a poder editar el tipo de notificación que muestra esta aplicación o programa concreto.
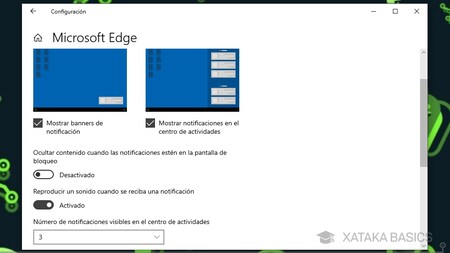
Arriba ves el panel de configuración de las notificaciones, que aunque no alcanza a verse en la captura, está encabezado por otro interruptor para desactivarlas todas en el caso de que quieras hacerlo desde aquí. Luego, podrás desactivar por separado cualquiera de los dos tipos de notificación que muestra Windows, tanto las ventanas flotantes que aparecen abajo a la derecha como las del panel de notificaciones, cuyo nombre oficial es centro de actividades.
También tendrás una palanca para activar el ocultamiento de contenido en la pantalla de bloqueo, de forma que si tienes configuradas las notificaciones para que se muestren en ella, el contenido de estas notificaciones no aparecerá en las apps donde esté activada esta opción. Y debajo, también tendrás la posibilidad de silenciar las notificaciones de la aplicación haciendo que no reproduzcan ningún sonido cuando se muestren.
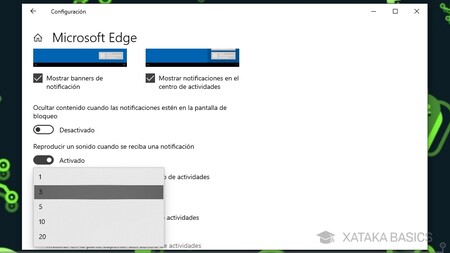
Y luego está el parámetro para decidir el número de notificaciones de una única aplicación que se muestran a la vez en el centro de notificaciones, que es el panel que se abre a la derecha donde se muestran las notificaciones fijas. Cuando pulses en el número, que por defecto es de 3 notificaciones, se abrirá un menú desplegable en el que puedes elegir una cantidad superior a mostrar. Estas, recuerda lo que hemos visto arriba, se apilarán una encima de la otra.
Cambia la prioridad de las diferentes notificaciones
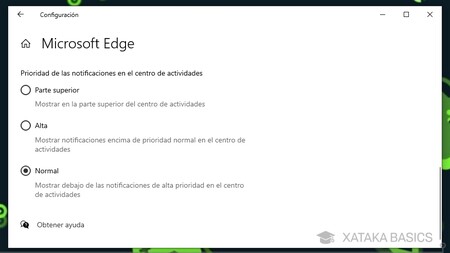
En la misma pantalla para configurar las notificaciones de cada aplicación individual que hemos visto en el paso anterior, abajo del todo tendrás las opciones para configurar la prioridad de las notificaciones de la aplicación concreta que estés configurando.
Lo que hace la prioridad es que podrás hacer que las notificaciones de determinadas aplicaciones aparezcan arriba del todo en el centro de notificaciones o centro de actividades. Así, cuando lo abras verás de un vistazo las que sean de los programas que más te interesen, y luego ya tendrás que ir bajando con el ratón para ver las de las demás.
Por defecto la prioridad está en normal en todas las notificaciones, que ordena las notificaciones automáticamente según las que sean más recientes. Estas, serán consideradas las de menos prioridad en el caso de que configures otras. Luego tendrás dos opciones, la de Parte superior para darle la máxima prioridad a algunas, y la de Alta para que estén debajo de las de Parte superior, pero aparezcan antes que las que estén configuradas como normal.
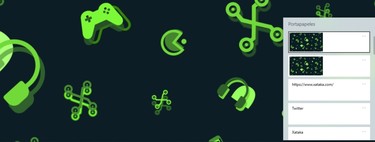
EN XATAKAPortapapeles en Windows 10: 17 trucos y herramientas para exprimirlo al máximo
Desactiva los distintivos de la barra de tareas
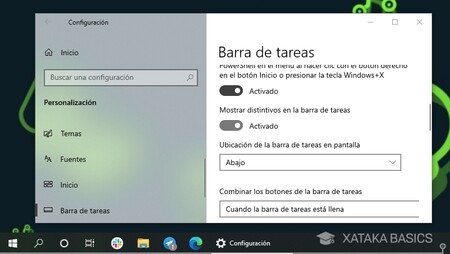
Cuando tengas una aplicación abierta, verás su icono en la barra de tareas de Windows. Lo mismo pasará si la tienes anclada. Y en estos iconos, por defecto aparecerá un distintivo con un número indicándote el número de mensajes o notificaciones que tienes pendiente en esta aplicación o programa. Esto es algo que también vas a poder quitar en el caso de que te moleste.
Para hacerlo, tienes que entrar en la configuración de Windows, y en ella pulsar sobre la sección de Personalización. Dentro de la sección Personalización, en la columna de la izquierda pulsa en el apartado de Barra de tareas, donde podrás desactivar o reactivar la opción Mostrar distintivos en la barra de tareas. Aquí recuerda que perderás otros distintivos como la campana en la app de Alarmas para indicarte que tienes notificaciones relacionadas con alertas y recordatorios.
También puedes configurar las notificaciones de Android
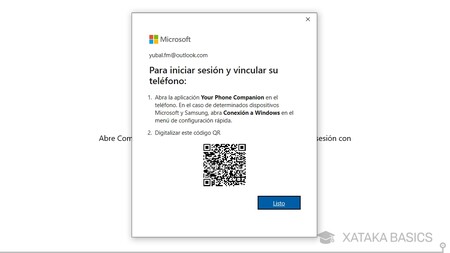
En el caso de que tengas un móvil con Android, tengo buenas noticias para ti, porque también vas a poder vincularlo a Windows. Cuando lo hagas, las notificaciones de todas tus apps de Android aparecerán también en Windows, centralizadas como notificaciones de la aplicación Tu Teléfono. Para hacer esto, tienes que abrir la aplicación de Windows Tu Teléfono, disponible en la Microsoft Store, y luego en tu Android instalar la app Compañero de Tu Teléfono y sigue los pasos que te pidan para realizar la vinculación.
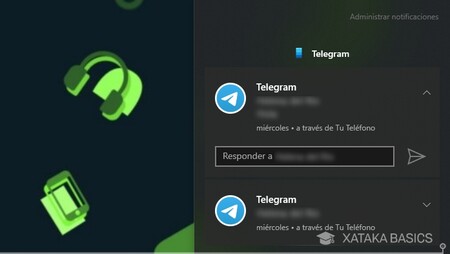
Las notificaciones se mostrarán en Windows como si fueran de aplicaciones nativas, pudiendo utilizar funciones como las de respuestas desde el centro de actividades. La manera de distinguir que vienen de Android es porque donde pone arriba del todo el nombre de la aplicación verás el icono de la aplicación Tu Teléfono, pero por lo demás, incluso la misma notificación puede tener un icono de la app de la que viene.
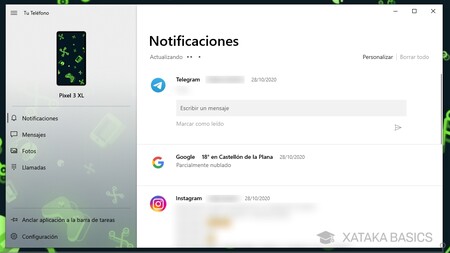
Más allá de la integración nativa con el centro de actividades, también podrás consultar las notificaciones de Android en la aplicación Tu Teléfono de Windows. Aquí, también podrás interactuar con ellas respondiendo a mensajes, dándole a Me Gusta, o cualquier otra función nativa que lleven. Además, en la sección de Notificaciones podrás pulsar en la opción de Personalizar arriba a la derecha para pasar a configurarlas.
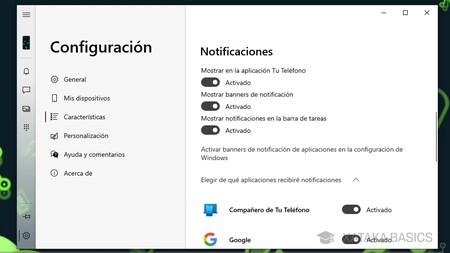
Esto te llevará directamente a la configuración de la aplicación, directamente a la sección de Características y al aparado de Notificaciones. Aquí podrás decidir qué tipo de notificaciones se van a mostrar en Windows, y también podrás desactivar las apps cuyas notificaciones no quieras que se vean en tu ordenador. Esto hará que no todas las apps se muestren en Windows, y que tengas el control de la experiencia.
